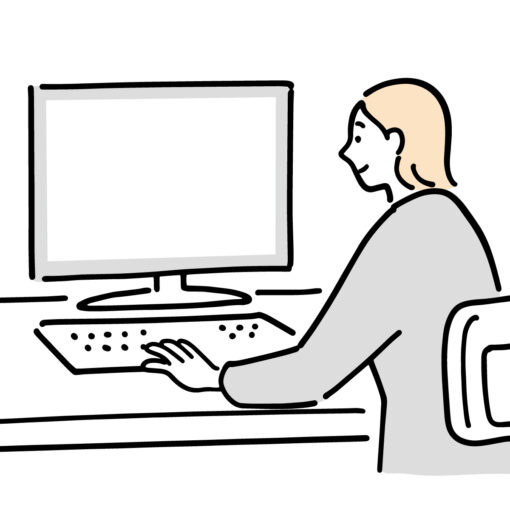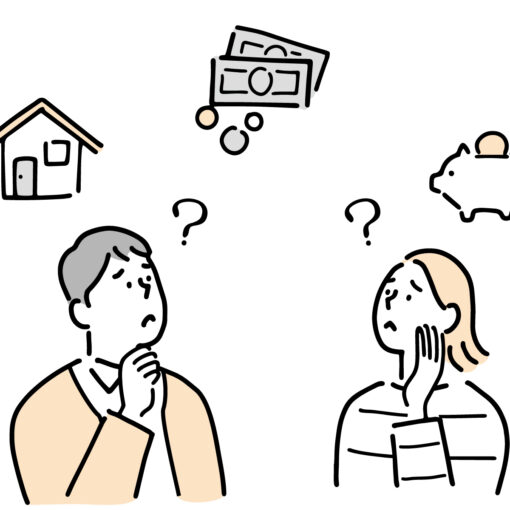目次
業務がはかどるショートカットキー

パソコン操作が必須な業務にとっては強い味方となってくれるショートカットキー。
マウスを操作するのが面倒に感じ始めたときに知っていると面倒に感じていた操作があっという間に終わり、業務がスムーズに運びます。
そんなショートカットキーについて、そもそもどういったものなのか、どんなメリットがあるのかを簡単に説明しますね。
ショートカットキーとは
ショートカットキーとは、キーボードの特定のキーを組み合わせることで、マウス操作を省略して特定の操作を簡単に実行する機能です。
例えば、コピーしたい文章を選択し、「マウスを右クリックしてコピーを選択する」代わりに、「Ctrlキーを押しながらCキーを押す」だけでコピーができます。
主に「Ctrl (コントロール) キー」や「Alt (オルト) キー」とアルファベットを組み合わせたものになっています。
ショートカットキーを使うメリット
ショートカットキーを使っても大したメリットは得られないと思っているかもしれませんが、決してそうではありません。
まず、作業時間の短縮につながります。
上で書いたようにマウスを右クリックしたりして実行したい項目を探す必要がなくなるので、マウス操作を減らせ、同じ作業をより短時間で完了することが可能です。
時間にしてわずかな差ではありますが、毎日パソコン操作をするとなるとその差が大きな差になってきます。
次に疲労軽減があげられます。
パソコン操作では特に利き手に疲労がたまりやすく、腱鞘炎になることもあります(マウス腱鞘炎なんて呼ばれたりするそうです)。
なぜなら、キーボードでの文字入力に加えて、マウスでのスクロールやクリックなど利き手を頻繁に使うので手首や指に負担がかかるからです。
ショートカットキーの使用は、こうした疲労を軽減することができ、腱鞘炎の予防にもつながります。
それから集中力アップも期待できます。
マウス操作がメインだと常にマウスポインタ(マウスの動きに連動する矢印のアイコン)を目で追わなければなりません。
そうなると業務中マウス操作に気を取られ、業務自体に集中しにくくなる場合があります。
しかし、ショートカットキーに慣れると、そういったことが減り、作業に集中しやすくなるので、業務が効率的に進められ、生産性の向上が見込めます。
当社の業務でよく使うショートカットキー

当社はネットショップ運営を中心に業務を行っており、ショップの管理や商品ページの作成などパソコン操作が欠かせません。
つまり、業務中ほぼ確実にパソコン操作をすることになります。
ですから、当社では、利用者さんにショートカットキーをいくつか覚えてもらい、業務をスムーズに進められるように取り組んでいます。
以下は、当社の業務でよく使うショートカットキーの一例です。
Ctrl+C 一番使っているかもしれないショートカットキー
Ctrl+Cは、選択した文字や数字をコピーします。
例えば、ある商品の情報をその商品のWebページを見ながら入力する必要があったとしましょう。
ある程度パソコン操作ができるのなら、Webページから入力したい情報を選択し、マウスを右クリックしてコピーを選びますよね。
決して入力したい情報を覚えて文字や数字を打ち込んだりはしないはずです。
ただ、マウスを右クリックしてコピーを何度もするとなると意外と手間だったりします。
そんな手間を解消してくれるのがCtrl+Cです。
コピーしたい文字や数字を選択した状態でCtrlキーを押しながらCキーを押すだけでコピーができるので、非常に簡単です。
Ctrl+V コピペの「ペ」にあたるショートカットキー
コピペの「ペ」を担当するのがCtrl+Vです。
つまり、コピーした文字や数字の貼り付けを行います。
こちらもCtrl+Cと同様にマウスを右クリックして実行する手間を省いてくれます。
コピーと貼り付けは1つの作業として行われるのがほとんどなので、両方ともマウスを右クリックするよりもCtrl+CとCtrl+Vで実行する方が早いです。
ちなみに、Ctrl+Shift+Vという貼り付け方法もあります。
これは、Ctrl+VにShift (シフト) キーを加えたものになるのですが、書式なしで文字や数字だけを貼り付けます。
どういうことかというと、貼り付ける箇所の設定に合わせて貼り付けができるので、「文字デカッ」といったことが起こらず、フォントサイズなどを調整する必要もないので地味に便利ということです。
Ctrl+A 全体を選択するのが楽になるショートカットキー
ワードやGoogleドキュメントに書いてある文章のすべてを選択してコピーや削除をしたいときってありますよね。
そんなときに便利なのがCtrl+Aです。
Ctrlキーを押しながらAキーを押すだけで文章全体を選択でき、素早く作業を終えられます。
同じことをマウスを使ってやろうとすると、文章全体をドラッグ(マウスの左ボタンを押しながらスクロール)することになり、文章が長くなればなるほど時間がかかるうえ、上手く選択できなかったりします。
なので、すべての文字列を早く確実に選択してくれるCtrl+Aがおすすめです。
また、一部分を選択する場合もマウスでドラッグするより、Shiftキーを押しながら矢印(←、↑、→、↓)キーを押した方が確実だったりします。
ドラッグだと使いたい範囲をオーバーしてしまうことがよくありますが、Shift+矢印だとそういったことが起きにくく使いたい範囲をしっかり選択できるからです。
Ctrl+Z 作業をやり直すのに便利なショートカットキー
Ctrl+Zは、今行った操作を取り消して前の状態に戻します。
例えば、入力されていた数字を誤って消してしまったとしましょう。
この場合、入力されていた数字を覚えていることはほぼなく、焦ってしまうのが大半かと思います。
でも、焦る必要はありません。
Ctrlキーを押しながらZキーを押せば、入力されていた数字が復活します。
これは、「数字を消した操作」を取り消して「数字があった状態」に戻したからです。
このようにCtrl+Zは、今行った操作を取り消して、その操作をする前の状態に戻してくれるかなり便利なショートカットキーです。
設定しておくと便利なChromeの機能

当社ではChromeを使って業務にあたっているのですが、実は、Chromeには、作業効率を向上させる便利な機能がいくつかあります。
こうした機能を活用し、業務を効率的に進めるスキルも当社では必要になってきます。
といっても意外と知られていないので、ここでは、その中でもパソコンでChromeを使う際に役立つ機能を3つ紹介します。
※2024年4月3日時点の情報を元に作成していますので、設定方法が変わっている可能性もあります。
起動時に前回開いていたタブを復元する
Chromeは起動した時に、前回閉じたタブをすべて復元することができます。
これだと簡潔過ぎてピンとこない人もいると思うので、もう少し具体的に説明しますね。
仮にChromeを起動させてGoogleスプレッドシート、Googleドキュメント、Webページを開いて作業し、作業終了時にそれら3つを開いたままChromeを終了させたとしましょう。
通常なら次にChromeを起動させたときに開いたままにした3つが出てくることはありません。
ですが、「起動時に前回開いていたタブを復元する」ようにしておくと、次にChromeを起動させたときに開いたままにした3つが開いたままの状態で出てきます。
このようにChromeには複数のタブを開いたままChromeを終了しても、次に起動させたときにそれらのタブを開いた状態からスタートできる機能があります。
これは、前回の作業をすぐに再開したい場合に便利です。
当社では、日報の提出、出退勤の打刻をネット上で行っているほか、業務上毎日のように使うスプレッドシートなどもあるので、その都度アドレスやお気に入りの中を探してタブを開くと手間がかかってしまいますが、この機能を設定して次回も使うタブを開いたままChromeを終了すると次の日の業務がスムーズに始められます。
設定方法
- Chromeを開き、右上の「⋮」をクリックします。
- 「設定」を選択します。
- 左側のメニューから「起動時」を選択します。
- 「前回開いていたページを開く」を選択します。
ダウンロード先をデスクトップにする
ダウンロードしたファイルを常にデスクトップ(パソコンを起動したときに最初に表示される画面)に保存することができます。
「何が便利なの?」と思うかもしれませんが、これは、ダウンロードしたファイルをすぐに探したい場合に便利です。
パソコンに画像やファイルをダウンロードしたものの、どこに保存されたか分からなくて探すのに苦労したことはないですか?
なかなか見つからなくてイライラしますよね。
そんなイライラや苦労をしなくて済む機能だといえば、便利さが伝わるかと思います。
まず、保存先がデスクトップに固定されるので、見つけられないなんてことがありません。
しかも、Chromeの画面などを最小化してデスクトップ画面を表示させるだけで、ちゃんとダウンロードできているかが確認できます。
当社は商品ページの画像を作成する際に元になる画像をダウンロードしたりすることがあるので、設定しておくと助かる機能です。
ただし、デスクトップ画面が画像やファイルなどでいっぱいになっているとダウンロードしたものが探しにくくなるので、定期的にデスクトップ画面を整理する必要があります。
設定方法
- Chromeを開き、右上の「⋮」をクリックします。
- 「設定」を選択します。
- 左側のメニューから「ダウンロード」を選択します。
- 「ダウンロード先」の項目で、保存先を「デスクトップ」にします。
ダークモードにする
ダークモードは、一般的にパソコンやスマホの画面の背景を黒、文字を白にする機能です。
ダークモードにすることで、パソコンやスマホのバッテリー消費を抑えたり、通常の画面を見るよりも目が疲れにくくなったりする効果があるといわれています。
ですが、パソコンやスマホの性能、個人の感覚によるところが大きく、必ずしも効果があるとは言えないようです。
ですから、設定してみて効果が実感できるのなら使い続けるといい機能といえます。
Chromeをダークモードにすると、検索結果が背景を黒、文字を白で表示されるようになります(クリックできる文字は青で表示されます)。
クリックした先のWebページはダークモードにはなりませんが、ページ内の設定で切り替えることができる場合もあります。
そして、主に2つの方法でChromeをダークモードにできます。
設定方法
方法1
- Chromeを開き、右上の「⋮」をクリックします。
- 「設定」を選択します。
- 左側のメニューから「デザイン」を選択します。
- 「モード」の項目で、「ダーク(もしくは暗)」を選択します。
方法2
- Chromeで新しいタブを開きます(もしくは追加します)。
- 新しいタブページの右下にある「Chrome をカスタマイズ」をクリックします。
- 「デザイン」の項目から「ダーク(もしくは暗)」を選択します。
さいごに

今回紹介したショートカットキー以外にも、たくさんのショートカットキーがあります。
最初は覚えるのが大変かもしれませんが、ショートカットキーを使いこなすことで、業務効率を大幅に向上させることができます。
当社では必須となるショートカットキーは必要に応じて伝えますが、基本的には利用者さん自身で身につけてもらう形をとっています。
ですから、自身で使いやすいショートカットキーを見つけ、業務を円滑に進められるようにしていくといったように自身で考えながら業務にあたってみたい方に最適です。
こう説明するとハードルが高く感じてしまうかもしれませんが、百聞は一見に如かずです。
自身の目で確かめることをおすすめします。
私どもメジャーサポートサービス那覇本社では体験や見学、問い合わせなどを随時受け付けておりますので、お気軽にご連絡ください。